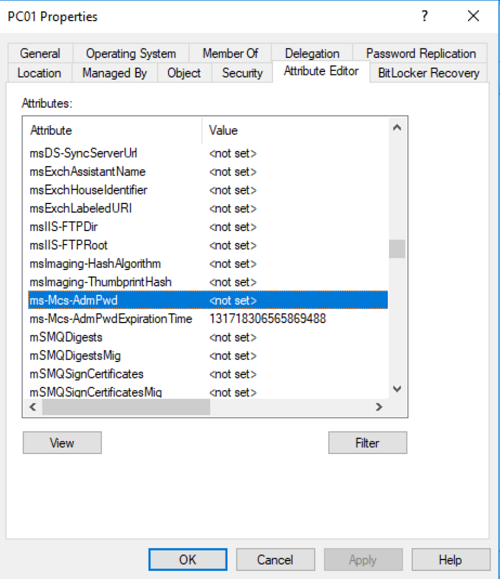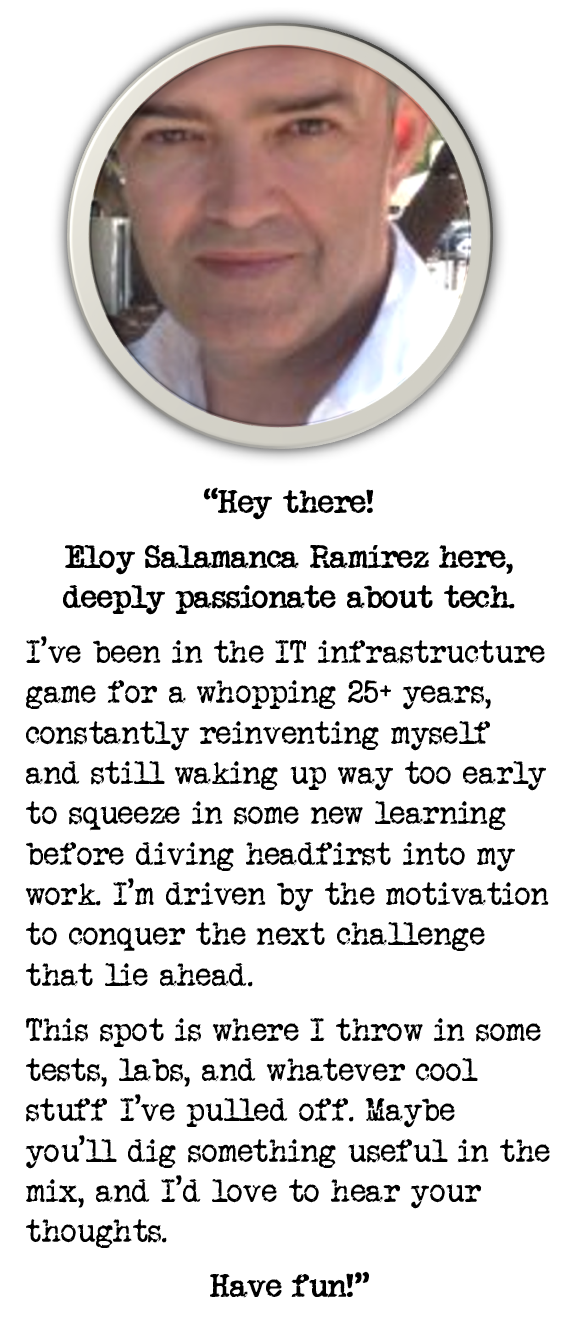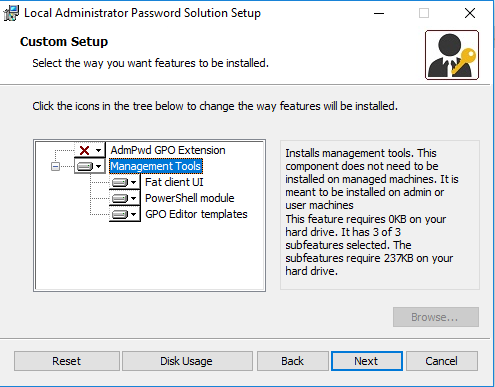
Implementing LPAS Local Administrator Password Solution
Local admin passwords have been a real headache over the time for big environments, because if only one user knows about it, potentially could take on control of all local computers.
It’s very typical to use a GPO and disable local admin account, but the drawback of this is whenever you run into problems with specific computers, like getting any of them out of the domain, you won’t count on “natural” methods to sort it out, and thus, will require time to solve or what’s even worst: give your powers to a far away end user, and back to square one
For above reasons, I set up and test LAPS (Local Administrator Password Solution) free Microsoft product, that comes with an elegant solution to this.
LAPS - Introduction
Basically, what LPAS does is periodically randomizing local administrator passwords from every managed computer by installing a client-side component called Group Policy Client Side Extension (CSE). This component will check the expiration of local Administrator account and will renew it when necessary, saving it into 2 specific confidential attributes of the computer object in Active Directory: ms-Mcs-AdmPwd and ms-Mcs-AdmPwdExpirationTime. Following security measures are taken place in this process:
- Special access right is required to read the password, so only users with the given permission can read it from Active Directory.
- Transfer of password from managed computer to Active Directory is protected by Kerberos.
- Managed machine itself only has a permission to write the password to its own computer account, just in case it can be compromised.
Group Policy Client Side Extension (CSE) has following configurable parameters:
- Name of Administrator account (Administrator by default)
- Password Complexity (at least 1 character in: capital letters, small letters, numbers and special characters by default)
- Password Length (12 characters long by default)
- Password maximum age (30 days by default)
Setting up management computer
All components are contained in a single MSI package, downloadable here First of all, I installed only Management Tools, which comes with the following:
- Fat client AdmPwd.UI.exe » Provides the functionality of password retrieval for given computer and planned/inmediate password reset for a computer
- PowerShell AdmPwd.PS module, with following cmdlets:
- AD schema extension
- Delegation of permissions for:
- Computer » to be able to write passwords to Active Directory
- IT staff » read passwords and request password reset
- GPO Editor templates
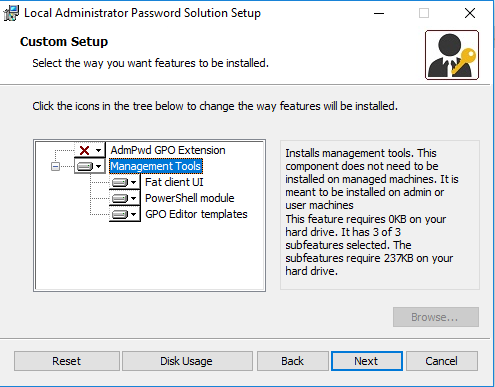
Active Directory preparations
Next stage was to prepare Active Directory, to receive such local password administrator changes; specifically in ms-Mcs-AdmPwd and ms-Mcs-AdmPwdExpirationTime new attributes. This was the process:
Import-Module AdmPwd.PS
Update-AdmPwdADSchema
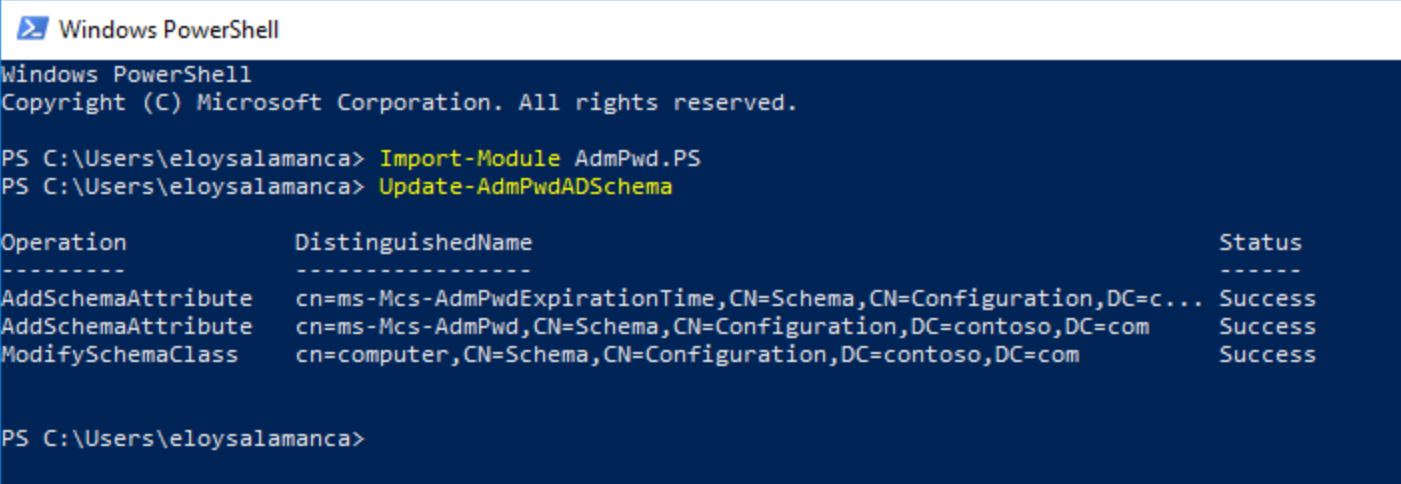
Setting writing permissions for computer accounts
Used PowerShell module again to grant write permission on ms-Mcs-AdmPwdExpirationTime and ms-Mcs-AdmPwd on all computer accounts for SELF built-in account
Import-Module AdmPwd.PS
Set-AdmPwdComputerSelfPermission -OrgUnit "Computers-OU"

Copying GPO templates
After that, as solution installs GPO templates, and because I use centralized policy store for group policy administration, I copied admpwd.admx GPO template and its corresponding language definitions file admpwd.adml from management PC to the PolicyDefinitions folder in one domain controller:
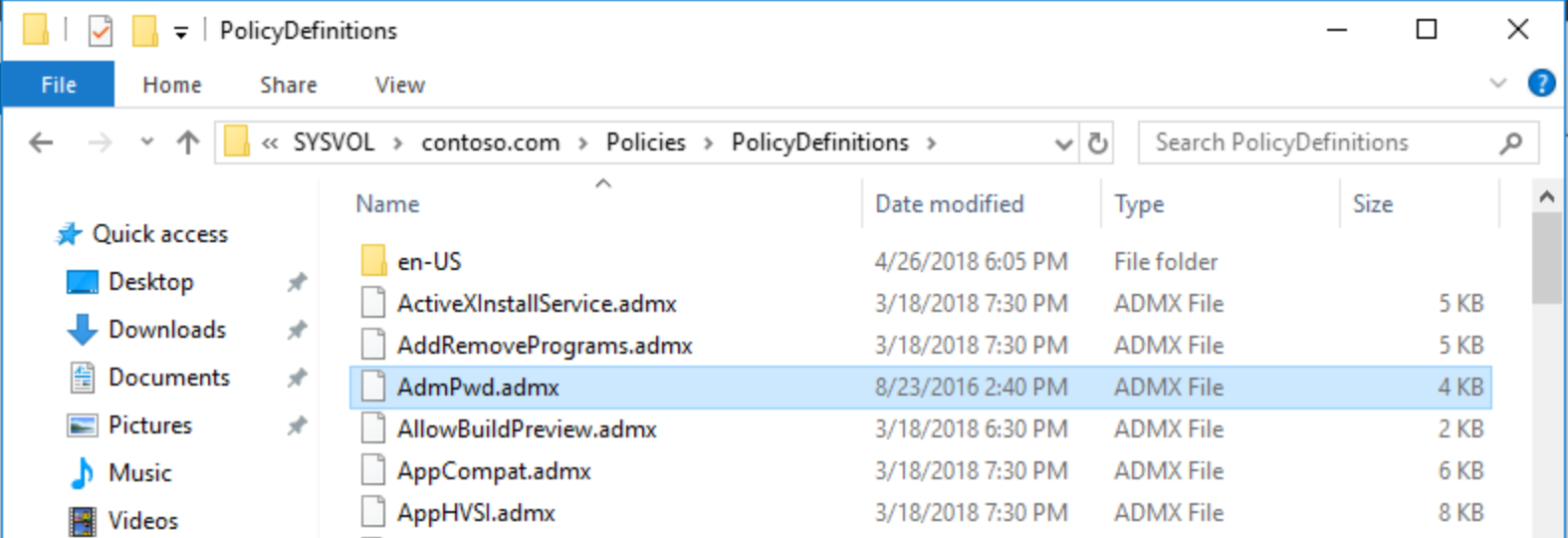
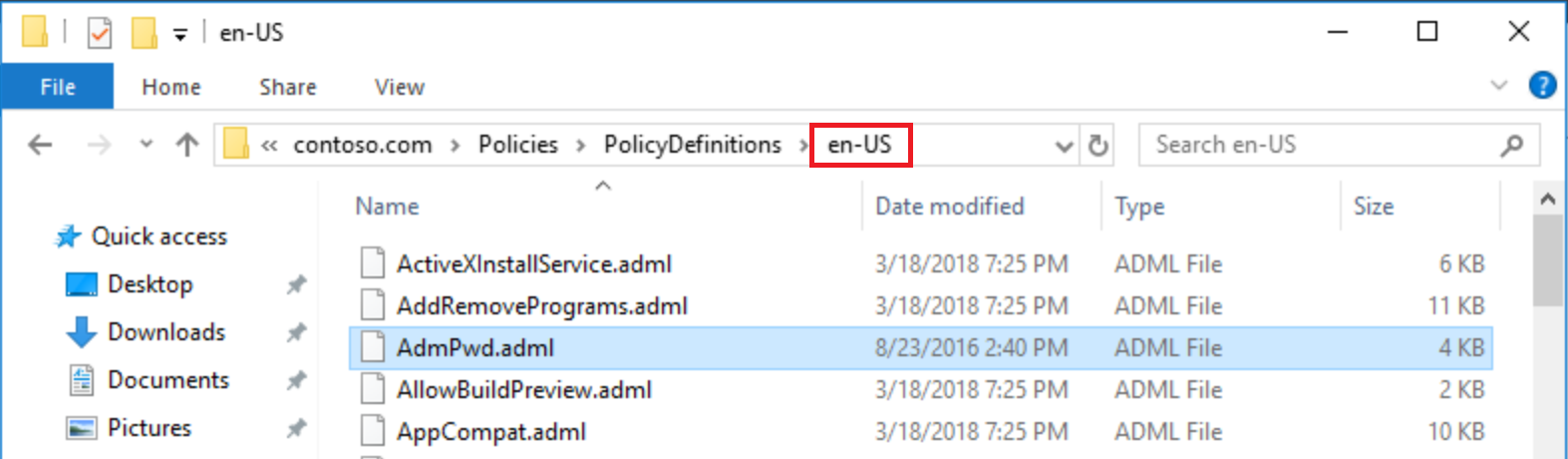
After that, LAPS is available throughout GPO, and only have to enable local admin password management; for now, default values are applied:
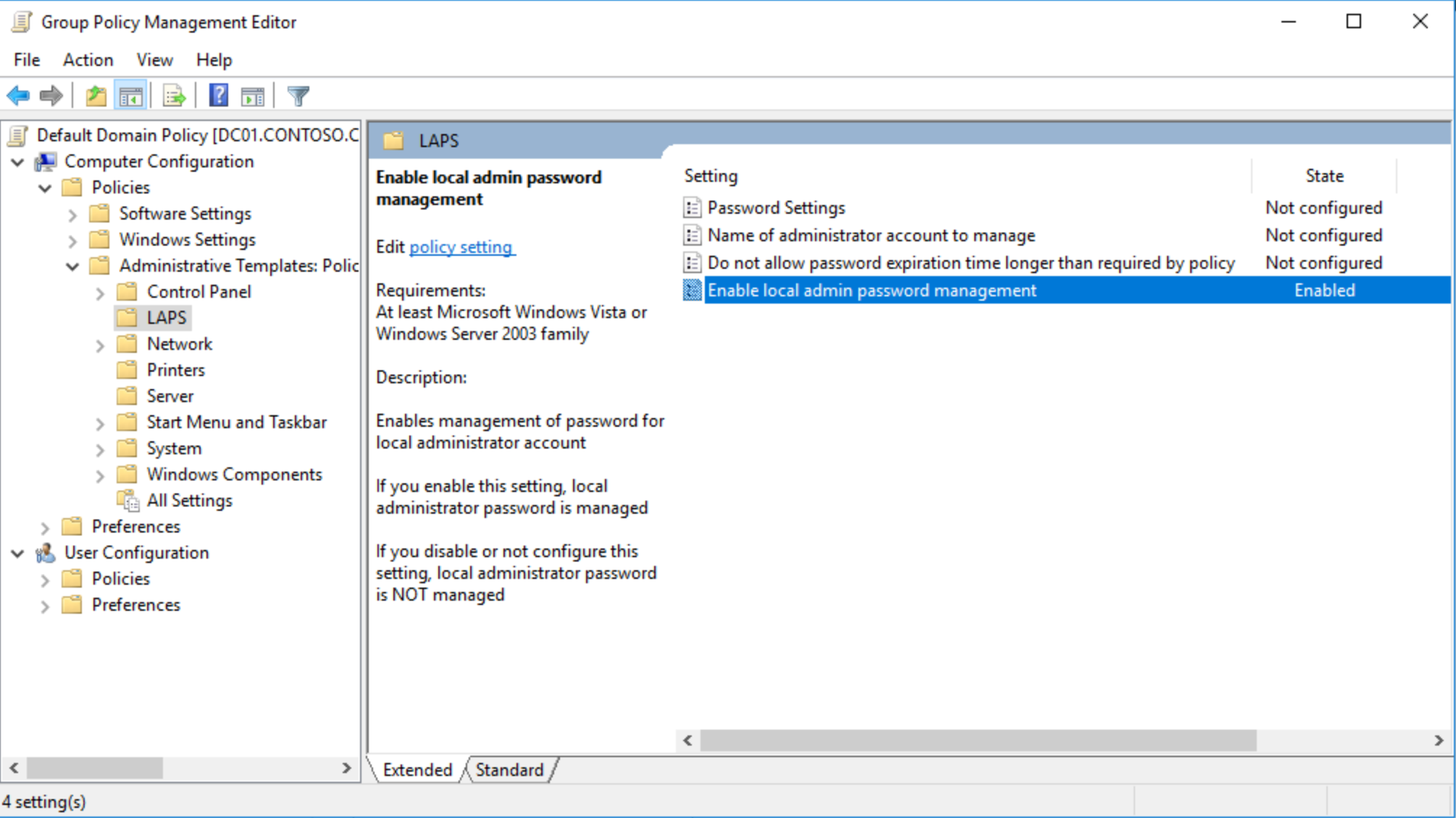
Setting up client computers
Time to activate LAPS on clients; as quickly and smoothly as possible; for example by scripting it

After that and once upon policies refreshed, password and expiration time are inside computer object in Active Directory (I can see current values because my user account has Administrator privileges over the domain)
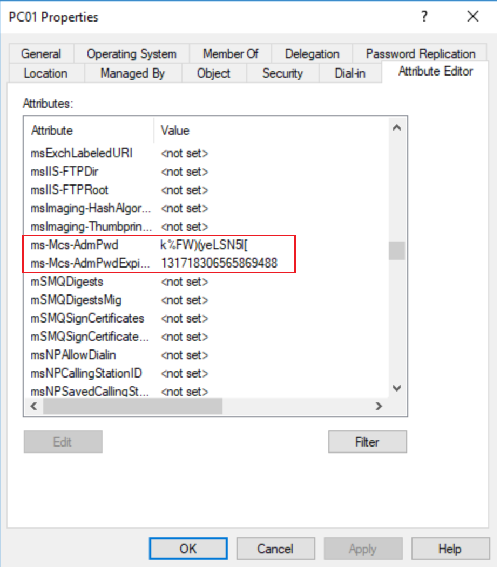
To see Password Expiration “human readable”, just only typed this:
w32tm /ntte "number you want to convert"
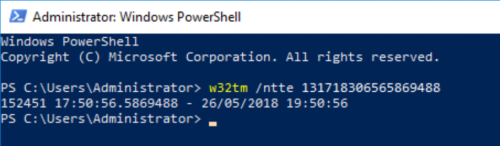
Testing the solution
When a normal user tries to check out computer password, it’s not possible at all