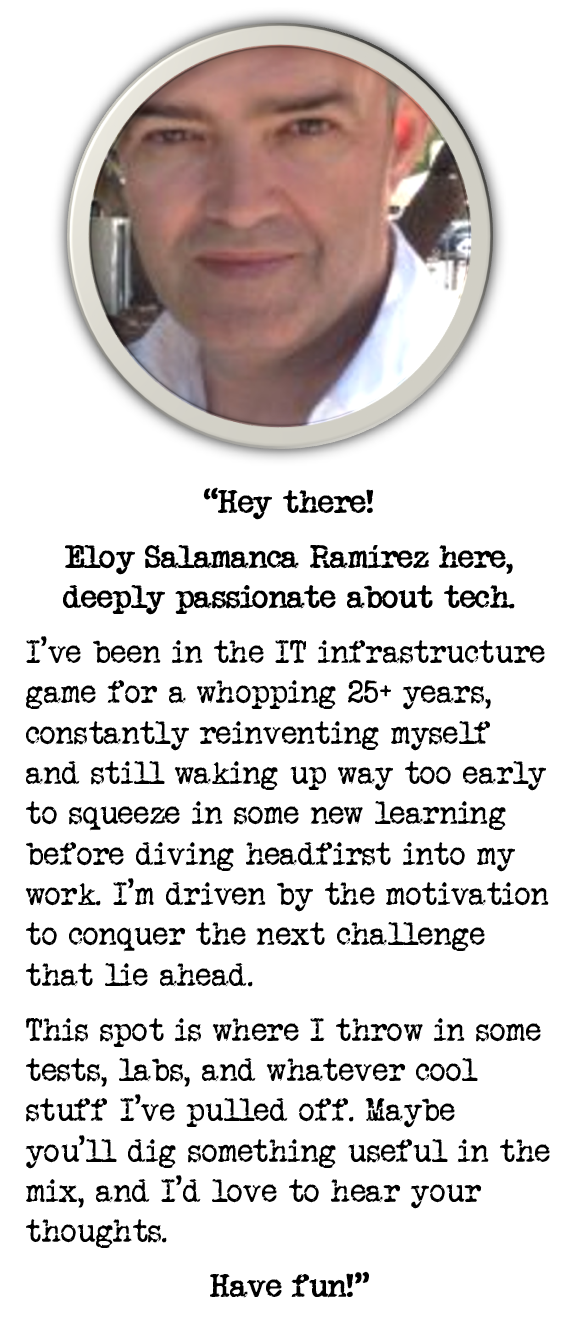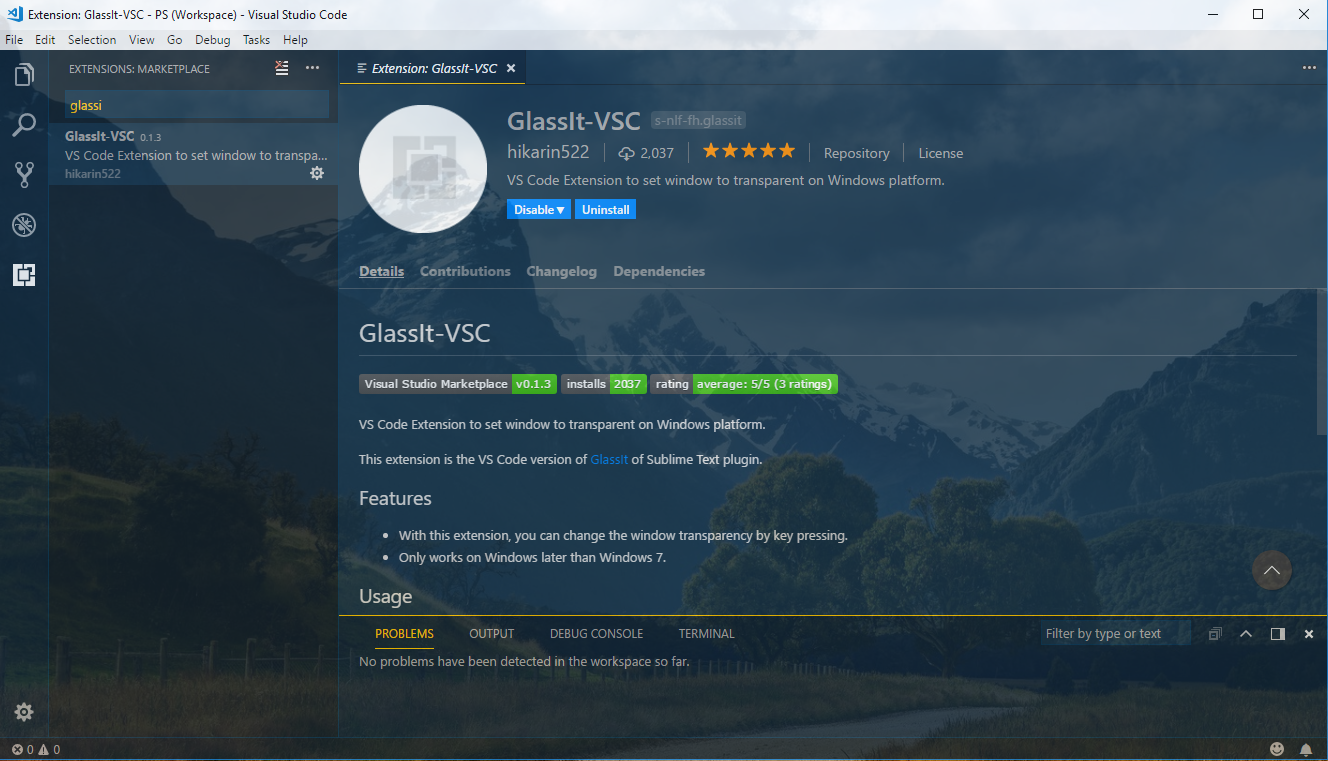
Visual Studio Tips and Tricks
Visual Studio Code is a free and fast code editor for web and cloud applications: JSON, PowerShell snippets, etc. I’ve been using it for a while, and I must say I can’t code without it now!
Here, some insights very useful to me:
Setting up environment
Command Line Interface (CLI)
Visual Studio Code comes with a powerful command line interface, so you can open or diff files, install extensions, change display language, output diagnostics and more even from the outside
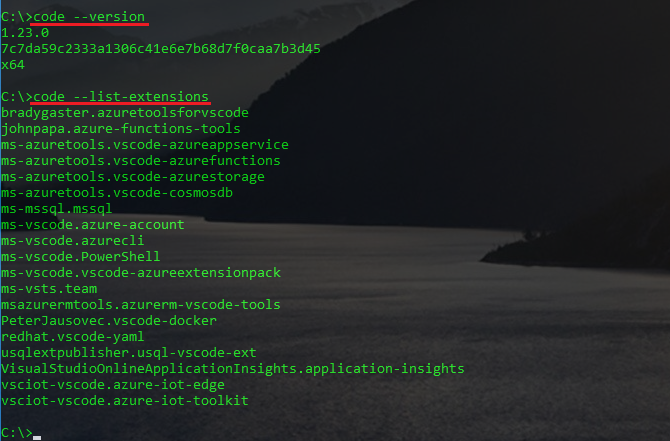
Using Integrated Terminal
Initially at the root of workspace, with this small Integrated Terminal you won’t have to switch windows if you don’t want to; I have everything I need to code and debug again and again very quickly from here:

Recommended plugins
- PowerShell
- Azure Resource Manager Tools > Unlocaks IntelliSense and debugging support for Resource Manager templates.
- Azure Account > Simplifies VSCode Azure authentication and session management
- Azure Resource Manager Snippets > Constains a library of handy JSON code segments to make your ARM template development easier
Appearance
Make vscode transparent
-
As you might have notice, my vscode env is transparent, to read docs, internet searches etc in the background without having to move any window, and this is thanks to extension: GlassIt-VSC
-
Another cool alternative, if you are running into issues with the previous plugin > Windows Opacity. Look at File > Preferences > Settings and change to 220 as my recommended setting for this plugin.
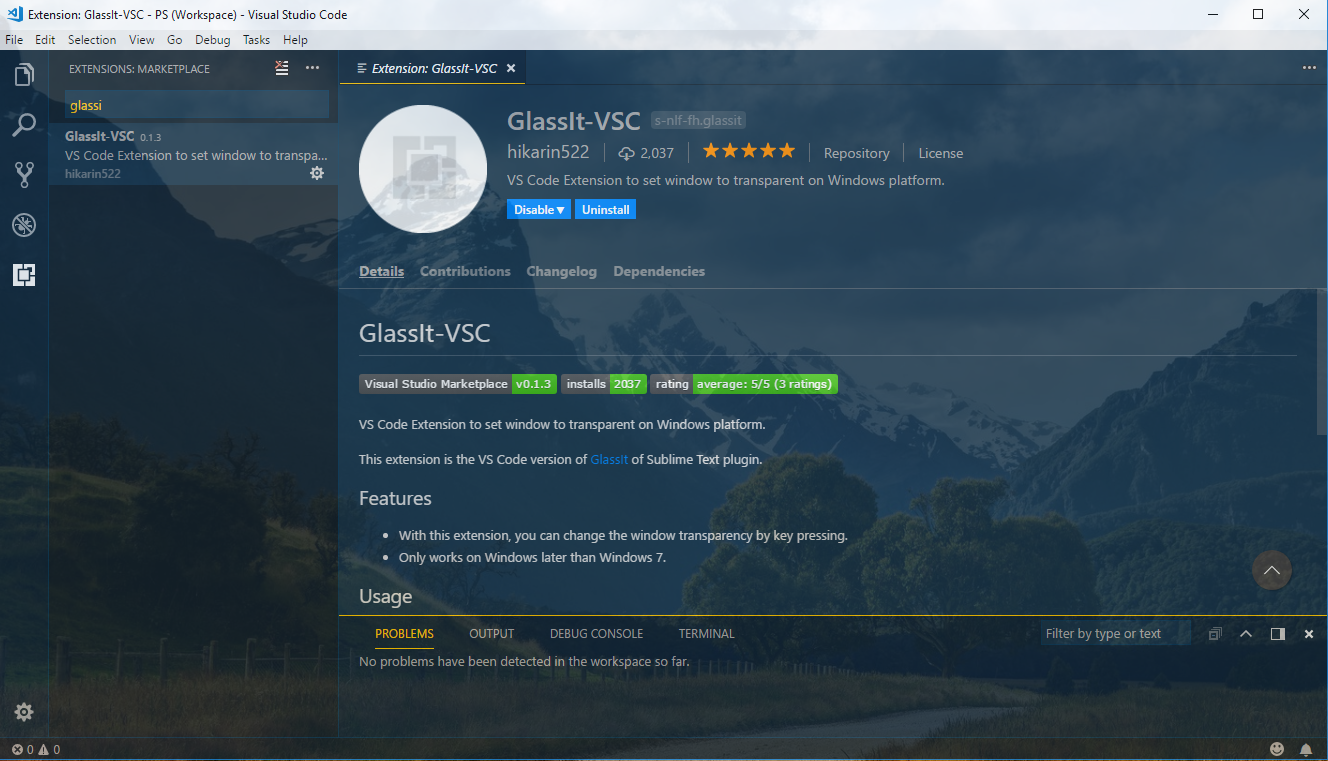
Changing default theme
There’re tons of code themes to personalize yours; only had to go to vscode marketplace and have a look; for example one of the ones I do prefer most: Cobalt2
Keyboard Shortcuts
I really love use of keyboard instead of mouse; for me, it’s very nice not having to raise hands from it as much as possible, and Visual Studio is powerful for this. Here some very common shortcuts a use a lot:
Single Selections
- Select one letter at a time:
<SHIFT>+rightorleftarrow key - Select one word at a time:
<SHIFT>+<CTRL>+ arrow keys - Select to end of line:
<SHIFT>+<END>key
Multiple Selection (multi-cursor)
- Add secondary cursor (thinner):
<ALT>+Click - Select multiple lines: Put the cursor where you want to start on, press
<SHIFT>+<ALT>keys, then arrow keys to move on and select the snippet you need. - Select all next occurrence of the current selection:
<CTRL>+D
Multiples Lines Edit
<CTRL>+<SHIFT>+<ALT>+<DOWN>: Column Select Down
<CTRL>+<SHIFT>+<ALT>+<Up>: Column Select Up
<CTRL>+<SHIFT>+<ALT>+<Left>: Column Select Left
<CTRL>+<SHIFT>+<ALT>+<Right>: Column Select Right
<CTRL>+<SHIFT>+<ALT>+<PgDown>: Column Select Page Down
<CTRL>+<SHIFT>+<ALT>+<PgUp>: Column Select Page Up
Treating with large text files
Sometimes I had to tune different text files to get them ready to upload/modify large amount of data, mainly in Active Directory or SQL Server dbs, so dropping here some shortcuts:
How to remove empty lines
- Click Ctrl-H (quick replace)
- Tick “Use Regular Expressions”
- In Find specfiy ^$\n
- In Replace box delete everything
- Click “Replace All”

Conclusions
I know it’s not very easy to move on from your favorite code editor to a new editor, but when it comes to Visual Studio, I’m very happy because I didn’t miss anything on the way on and gain a lot of new features/facilities, so I recommend it everyone to keep on the track